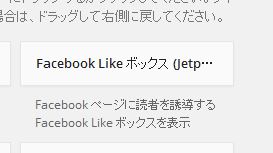Sponsored Link
こんにちは、静かな法律家のブログへようこそ。
今回は、
記事とFacebookの連動とLikeboxの設置の両方が簡単にできるプラグイン
についてのご紹介です。
記事を投稿したらFacebookにも投稿されるようにするのに、
Wordbookerを使う方法もありますが、Jetpackというプラグインが、
他にもいろいろ機能があって使いやすそうだったので、インストールしてみました。
Sponsored Link
※2014年5月31日現在、Wordbookerの提供は停止されているようです。
記事とFacebookの連動だけでなく、Likeboxのサイドバーへの設置もできます。
Twitterもやっている人は、最新のTweetをサイドバーに貼りつけることもできます。
いろいろ応用がきくし、それぞれプラグインをインストールするより、
これ1つインストールしておけばよいような気がしますよ。
※プラグインを複数インストールするのって、ブログが重くなるから
あまり好ましくないんです。
もちろん、よりデザインに凝ったりするなら、
CSSをいじったりして対応するのもよいのですが、
初心者にはかなりハードル高いです。
少なくとも私は難しくて、これにかける時間がもったいないな、と思ってプラグインでの対応としました。
もちろん、よりよい方法があったら、このブログでシェアしていきます。
インストール方法は簡単で、
WordPress管理画面で、プラグイン→新規追加で「Jetpack」と検索すればOKです。
インストールすると、管理画面の左上にこのように表示されます。
設定方法
インストールしたら、Jetpackをクリックし、まずはWordpress.comとの連携設定をしてください。
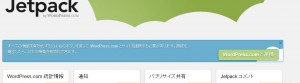
WordPressと連携ボタンをクリックして、
指示のとおりすすめていきます。
右上のようになればOKです。
さて、
画面の下には、
いろいろなウィンドウがあると思いますが、
記事とFacebookの連動は、「パブリサイズ共有」で行います。
役割はこんな感じ。
パブリサイズBOXで設定をクリックし、
Facebookの「新規追加」をクリックして、
あなたのアカウントと連携すればOKです。
そうすると、
記事の下書き画面で、右に
こんな感じで出現してきます。
個々の記事で、連携するかしないか選べるので便利です。
Likeboxの設置
Likeboxというのは、こういうものです。

これを表示させる方法は簡単です。
1.外観→ウィジェットとクリック。
2.以下のウィジェットを右のサイドバーにドラッグ&ドロップ。
3.ウィジェットの設定でURLに表示させたいFacebookページのURLを入れて、
表示させる項目を選べば完成です。